PC画面に通知が出てきて困ったことはありませんか?
この記事ではマカフィに焦点をあてて「期限切れの通知を消すにはどうしたらいいのか」を調べてみました。
頻繁に通知が出てくると「うざい」ですよね…
どのように対策したらいいのか、困っている方もいると思います。
そんな困り事を、一緒に解決していきましょう!
どうにかできるものなのかしら?
マカフィのうざい通知を消す方法:期限切れ通知の場合

マカフィの期限切れ通知を消す方法はとても簡単です。
- マカフィのアンインストール
- マカフィの契約の更新
この二つを試してみましょう。
それぞれの手順をご紹介しますね!
①マカフィのアンインストール
アンインストールしてしまえば、期限切れ通知は当然出てこなくなります。
そのやり方を見ていきましょう!
- パソコン画面左下のWindowsマークをクリック
- 「アプリと機能」を選択
- 「マカフィリブセーフ」を選択
- アンインストールをクリック
- 確認画面が出てくるので再度「アンインストール」をクリック
- 二つのチェックボックスにチェックする
- 「削除」をクリック
削除されたら、忘れずに「今すぐ再起動」をクリックしましょう。
パソコンを再起動させたら、面倒な期限切れ通知は表示されなくなりますよ♪
②マカフィの契約の更新
期限が切れていますよ、という通知なので、更新をすれば期限切れ通知は出なくなります。
しかし、更新をすると年間で5,746円(税込)がかかるので、それでも良い場合は更新することをおすすめします。
では、更新する場合の手順をご紹介しますね!
- デスクトップ画面右下の「^」マークをクリック
- マカフィのマークを右クリック
- 「契約更新」をクリック
- マカフィのサイトが出るのでスクロールし、「今すぐ対策!」をクリック
- クレジットカード情報を入力
- 「注文を確定する」をクリック
これで、契約の更新が完了します♪
マカフィをアンインストールしても大丈夫?

もし、既に別のウィルスソフトを使用しているのなら、マカフィをアンインストールして大丈夫です。
アンインストールすることで不安に感じる人もいるでしょうが、それ自体は何の問題もありません。
ただ、マカフィやその他のウィルスソフトを何も入れないでおくのは、ちょっと心配です。
パソコンや自身の安全のためにも、何かしらのウィルスソフトやセキュリティソフトを入れて対策をしておくのが大切ですよ!
マカフィのうざい通知を消す方法:不正な通知の場合

期限切れの通知なら、契約を更新するかアンインストールすることで消せます。
しかし中には不正な通知も紛れているので注意しましょう!
「ウィルスを発見しました」「PCが危険です」といった通知は、マカフィを装った不正な通知かもしれません。
マカフィのロゴマークも入っているので、信じてしまう人も多いでしょう。
警告音がなったり不安にさせる文言が書いてある通知は、焦ってむやみにクリックしないようにしましょう。
通知メッセージ内に記載されているサイトURLがマカフィのサイトのものでなければ、不正通知の可能性が高いです。
まずは記載されているサイトURLを確認し、メモしておきましょう!
- Googleクロムの場合
- firefoxの場合
- Microsoft Edgeの場合
マカフィを装った不正通知を消す方法を、3つのパターンでご紹介しますね♪
①不正通知を消す方法:Googleクロムの場合
Googleクロムを開いたら、
- 右上の「・」が縦に3つ並んだアイコンをクリック
- 「設定」をクリック
- 「プライバシーとセキュリティ」をクリック
- 「サイトの設定」をクリック
- 「通知」をクリック
- 「通知の送信を許可しないサイト」の横にある「追加」ボタンをクリック
- 先頭に[*.]をつけて該当のサイトURLを入力
- 「追加」をクリック
もし、「通知の送信を許可するサイト」に該当サイトが含まれていた場合は削除しましょう。
その場合は、「通知の送信を許可するサイト」の該当サイトのドメイン右側にある「・」が縦に3つ並んだアイコンをクリックし、「削除」を選びます。
これで通知を許可するリストから削除することができます。
「通知の送信を許可しないサイト」に該当URLがあれば、そのサイトからの通知はされないので安心してくださいね♪
②不正通知を消す方法:firefoxの場合
firefoxを開いたら、
- 上部に表示されている横線3本のメニューアイコンをクリック
- 「設定」をクリック
- 「プライバシーとセキュリティ」をクリック
- 「許可設定」内の「通知」横の「設定」をクリック
- 該当のサイトURLを選択し、「ウェブサイトを削除」をクリック
- 「変更の保存」をクリック
この手順でOKです♪
③不正通知を消す方法:Microsoft Edgeの場合
Microsoft Edgeを開いたら、
- 上部に表示の「…」(設定など)アイコンをクリック
- 「設定」をクリック
- 「cookieとサイトの許可」をクリック
- 「すべてのアクセス許可」内の「通知」をクリック
- 「ブロック」の「追加」をクリック
- 先頭に[*.]をつけて該当のサイトURLを入力
- 「追加」をクリック
この手順でOKです♪
セキュリティソフトの選び方6選

パソコン初心者や不慣れな人にとっては、「どのソフトを選べばいいのかわからない」と不安ですよね。
ソフトによって機能や強みが違うので、何を重点的に求めているのかを明確にすると自分に合ったソフトが選べますよ。
そこで、セキュリティソフトの選び方のポイントを見てみましょう!
- 対応のOSの確認
- 動作の軽さ
- インストール可能台数
- 利用期間
- サポートの充実さ
- セキュリティ機能の高さ
一つずつ解説していきますね♪
選び方ポイント①対応のOSの確認

まず大事なのが、自分が使用しているOSに対応したものを選ぶこと。
セキュリティソフトの中には、Windowsにのみ対応しているものもあります。
その場合は、MacOSを搭載したデバイスでは使用できないのでご注意ください。
また、最近ではパソコンだけでなくスマートフォン用のセキュリティソフトも出ています。
パソコン用だと思って購入したのに、「実はスマートフォン用だった」なんてことがないように、対応OSはしっかりと確認しましょう!
選び方ポイント②動作の軽さ

ウィルスなどからパソコンを守るため、電源が入っている間は常に稼働しているセキュリティソフト。
そうなるとパソコンの動作が重くなる、というデメリットがあります。
ソフトが稼働していることでパソコンの動きが遅くなってしまっては、使い勝手が悪いですよね…
その場合は、動きが軽いことを強みにした製品をおすすめします!
ウィルス対策をしながらサクサクパソコンを使いたい、という人は動作の軽さを重視して選んでみましょう♪
選び方ポイント③インストール可能台数

セキュリティソフトでは、1つのライセンスで1台のみ利用できるもの、5台~利用できるものと、様々なモデルが用意されています。
家族それぞれのパソコンで利用したい、パソコンだけでなくスマートフォンやタブレットなども同時に使いたい場合などは、台数無制限のモデルがおすすめです。
複数台インストールができるものなら、それぞれのデバイスで契約する手間もなく、料金もお得ですよ♪
選び方ポイント④利用期間

モデルによって使用できる期間が異なるため、自分がどんな使い方をしたいのかが明確な場合は、こうした点で選んでみるのも良いですよ♪
同じデバイスで長く使用するのであれば、利用期間が無期限なモデルを選ぶと良いでしょう。
また、年間ではなく月額で利用できるものもあるので、利用期間が1年未満とわかっている場合にはおすすめです!
選び方ポイント⑤サポートの充実さ

万が一のトラブルに備えて、サポートが充実したものを選ぶと安心です。
特に、パソコンに詳しくないという人にとっては困ったときに専門家のサポートが受けられるのは心強いでしょう。
メールで問い合わせを受け付けている場合がほとんどですが、電話で相談ができるものもあるので気になるソフトがあったらこうした面もチェックしてみてくださいね♪
選び方ポイント⑥セキュリティ機能の高さ

セキュリティソフトを選ぶ上で、誰もが重要視しているのがセキュリティ面。
例えば、個人情報はとても大切ですよね。
インターネットバンキングを利用していたりネットショッピングの支払いでクレジットカードをよく利用する場合は、フィッシング詐欺に合う可能性も…。
こうしたネットの利用の仕方をされる人ならフィッシング詐欺にあわないよう、個人情報の保護機能が高いものや性能が高く評価されているものを選ぶと安心ですよ♪
また、子供に有害なサイトなどをブロックし、ネットから子供たちを守ってくれる「保護者機能」がついたものもあります。
家族や用途に合わせて、どんなセキュリティ機能があるのかをチェックして選んでみてくださいね!
おすすめのセキュリティソフト3選

期限切れ通知や不正通知の消し方、セキュリティソフトの選び方はわかりました。
しかし、パソコンを使用していると不正通知から誘導されて個人情報を抜き取られたり、金銭の絡むトラブルが発生することもあります。
そうしたトラブルから身を守るためにも、セキュリティソフトはとても重要です。
マカフィも名の知れたウィルス対策セキュリティソフトで、マカフィを装った不正通知さえ排除すればパソコンを安全に保ってくれる頼もしいソフトなのです。
セキュリティソフトはマカフィ以外にも種類が沢山あるので、どれを選べば良いのかパソコンに詳しくないとなかなかわからないですよね?
安全にパソコンを使うためにも、ある程度の知識をもって取り入れておきたいところです。
そこで、おすすめのパソコン向けセキュリティソフトを3つご紹介します!
- ウィルスバスター
- ノートン
- ESET
詳しく見ていきましょう!
おすすめセキュリティソフト①ウィルスバスター
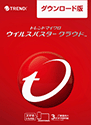
引用:『ウィルスバスター公式』
マカフィと同じく、耳にしたことがある方も多いのではないでしょうか。
ウィルスバスターは、ウィルス対策機能はもとよりその他機能も多数備えていて、高い評価を得ています。
軽さもあるのでパソコンの動作が遅くなることもなく、操作性の高さでも満足できると言われており、実用性が高いのでおすすめです。
「365日年中無休あんしんサポート」や、お子様の使用を制限する機能もあり、安心してパソコンが使えますよ♪
おすすめセキュリティソフト②ノートン

引用:『ノートン公式サイト』
こちらも知名度の高いセキュリティソフト。
機能満載で中でも「ダークウェブモニタリング」という機能があります。
主に住所・電話番号・クレジットカード番号などの個人情報が流出していないか監視をしてくれる、頼もしい機能ですよ♪
外出先でのフリーWi-Fi利用時、接続を保護してくれる機能もあるのでどこでも安心してインターネットを楽しむことができます!
おすすめセキュリティソフト③ESET

引用:『ESET公式サイト』
世界180ヵ国、1億人ものユーザーに利用されている総合セキュリティソフトです。
日々多くのウィルスが作り出されている脅威の中、そうした未知のウィルスに対しても高い検出力があると期待されています。
またほとんどのウィルスソフトは年間契約のみなのに対し、ESETは月額サービスも提供しています。
最大2か月の無料期間もあり、期限を気にせず使いたいという人や低コストで使いたい人におすすめ♪
無料期間がすぎたあとは、1か月1台のプランで418円(税込)が自動で課金されるシステムです。
私にはどのソフトが向いていそうかしら!
まとめ
- 期限切れ通知はアンインストールか更新することで消せる
- 不正な通知はむやみにクリックせず削除する
- セキュリティソフトを入れておくと安心
- 自分に合ったセキュリティソフトを見つける
マカフィは利用者の多いセキュリティソフトです。
多くの方が「うざい」と思う通知を目にしたことがあるでしょう。
中には不正な通知も紛れているので、決してクリックせず今後表示されないよう対処してくださいね。
そして、そうした不正通知からパソコンと自分自身を守れるように、ウィルスソフトやセキュリティソフトは必ず入れるようにしましょう!
今回ご紹介した対処法を、ぜひ役立ててくださいね♪

















