動画編集アプリ、CapCut(キャップカット)。
パソコンでもスマホでも、簡単に動画編集することができる事で有名ですね。
今回はモザイクのかけ方で困っている人に向けて解説していきます。
動いているものに追従する方法や、モザイクを自動で動かす方法もまとめてみました。
追従のモザイクまで割と簡単だったので、びっくりしました。
キャップカットのモザイクのかけ方2つ!全体と部分にモザイクする方法
キャップカットでのモザイクのかけ方2つ(全体と部分的に書ける方法)を紹介します。
1つ1つ手順を説明しています。
ぜひ、参考にしてみてください!
- 画面全面にモザイクをかける方法
- 一部だけモザイクをかける方法
1.画面全面にモザイクをかける方法
画面全面にモザイクをかける方法を解説していきます。
①アプリを開き、新しいプロジェクトからモザイクをかけたい動画を選択します。
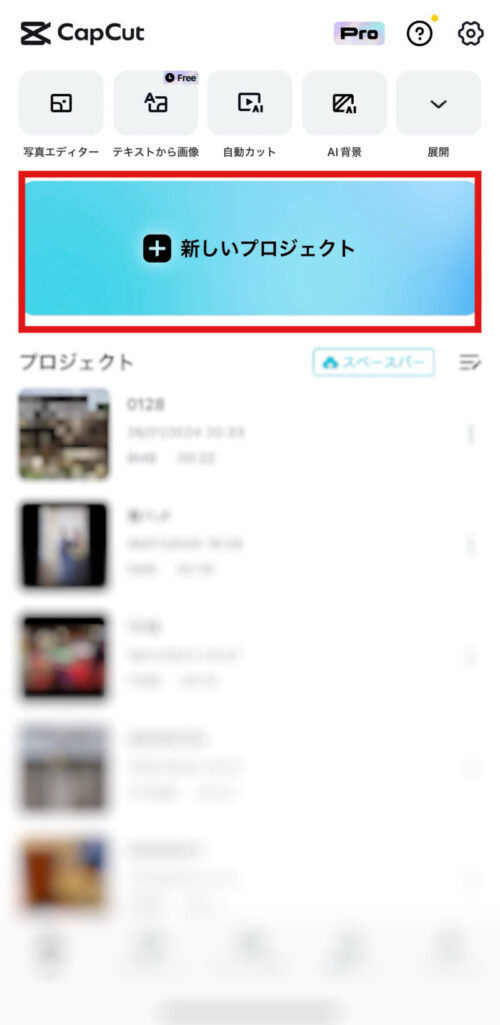
②エフェクトから動画エフェクトを選択
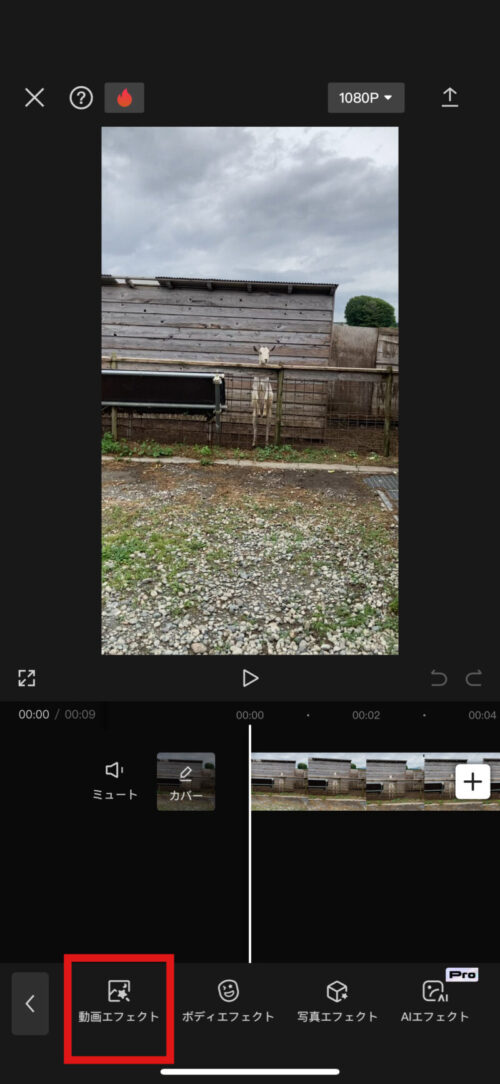
③モザイクの種類を選びます。
好きなタイプのモザイクを選びましょう♪
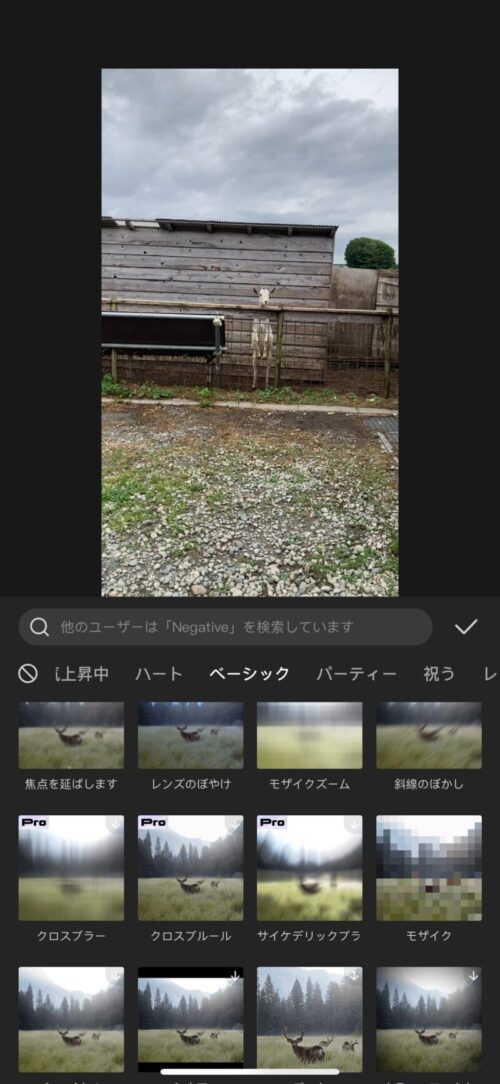
④モザイクをかける長さを調節します。
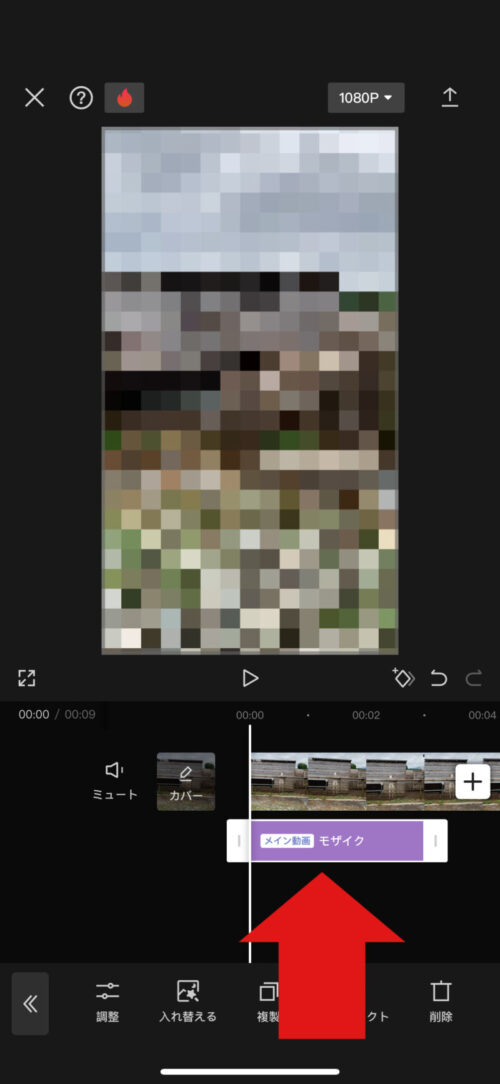
紫の部分と動画がかぶっている範囲のみモザイクがかかります。
一瞬だけ全面モザイクをかけたい場合は、紫のバーの幅を狭くしてください。
全面モザイクのやり方は以上です!
これなら、素人でも大丈夫です。
2.一部だけモザイクをかける方法
全画面ではなく、一部だけモザイクをかけたい場合のやり方を紹介!
ちょっと複雑になるので、じっくりと確認しながらモザイクの作業を進めてみてください。
①新しいプロジェクトからモザイクをかけたい動画を選びます。
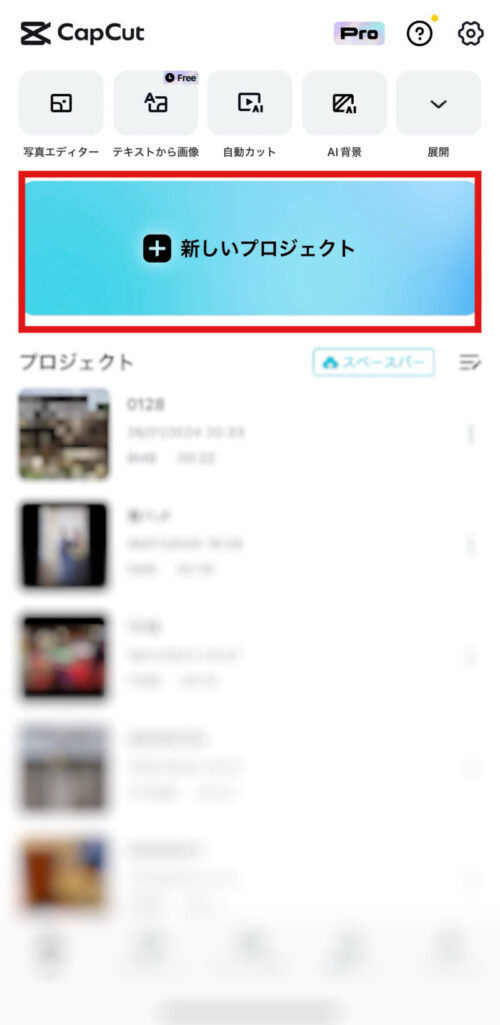
②モザイクをかけたい動画を複製します。
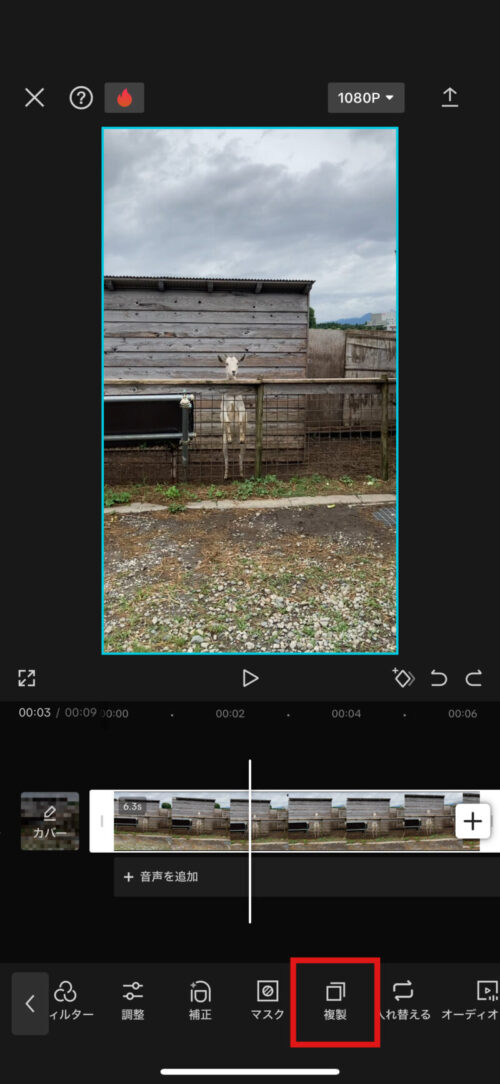
③オーバーレイをタップ
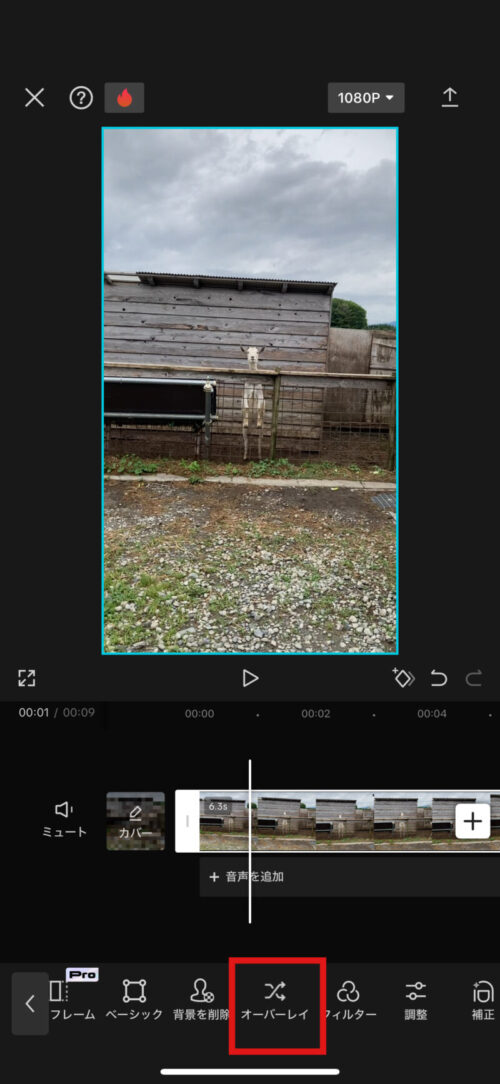
④2つの動画が上段・下段になるように配置します。
2つの動画を同じサイズになるように拡大・縮小しましょう。
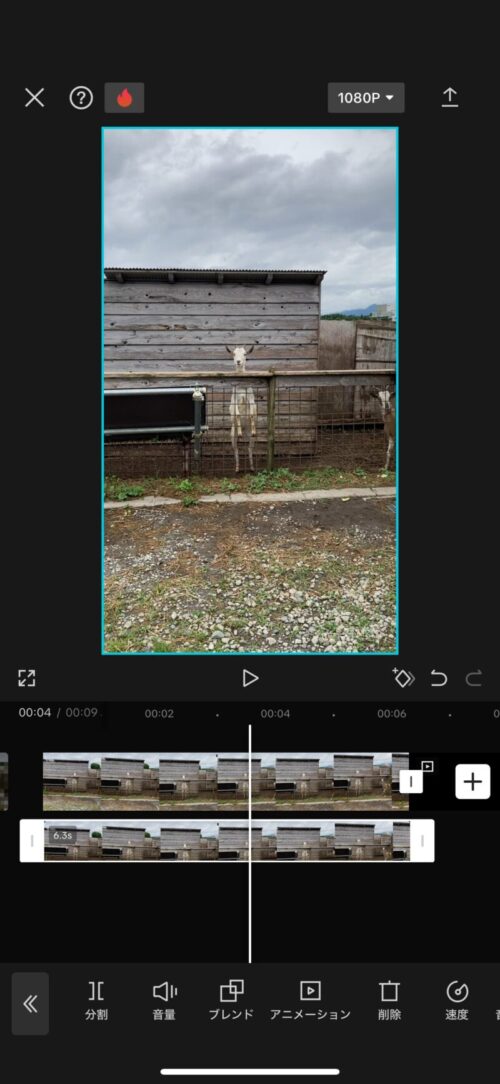
⑤下段の動画に「エフェクト→動画エフェクト」でモザイクをかけます。
下段の動画を選択するのをお忘れなく。
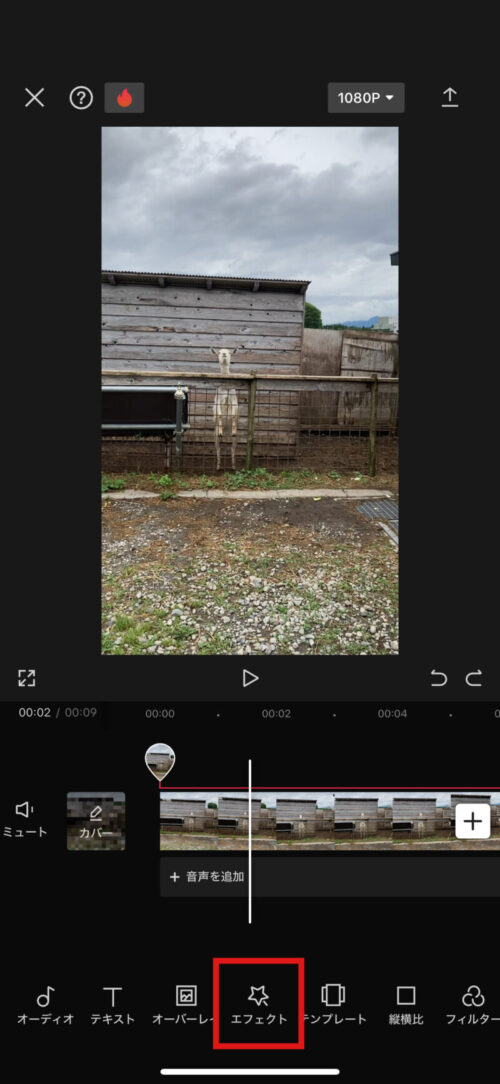
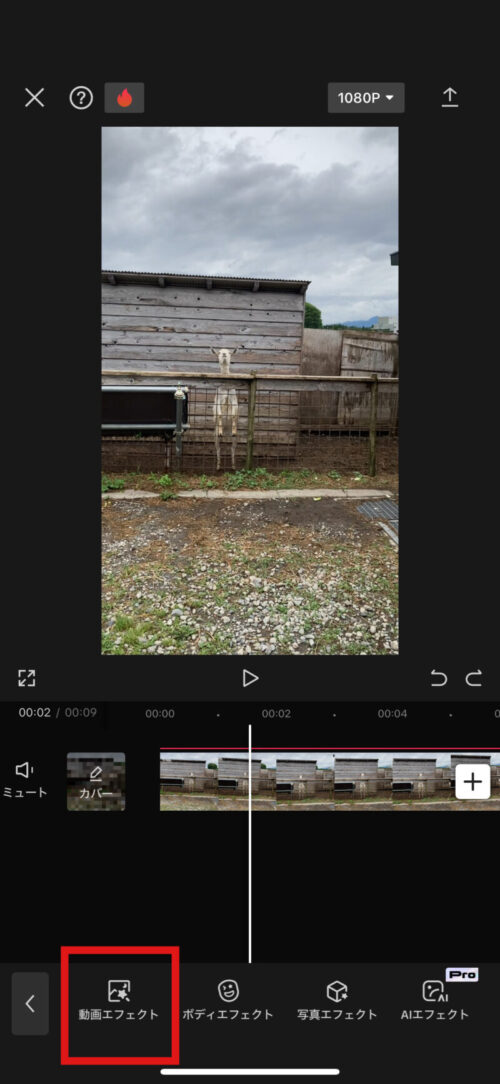
⑥下段の動画にモザイクがかかった場合、表示される画面が全面モザイクになります。
モザイクがかかっていない場合には、「オブジェクト」をタップ。
オーバーレイにモザイクがかかるようにしてください。
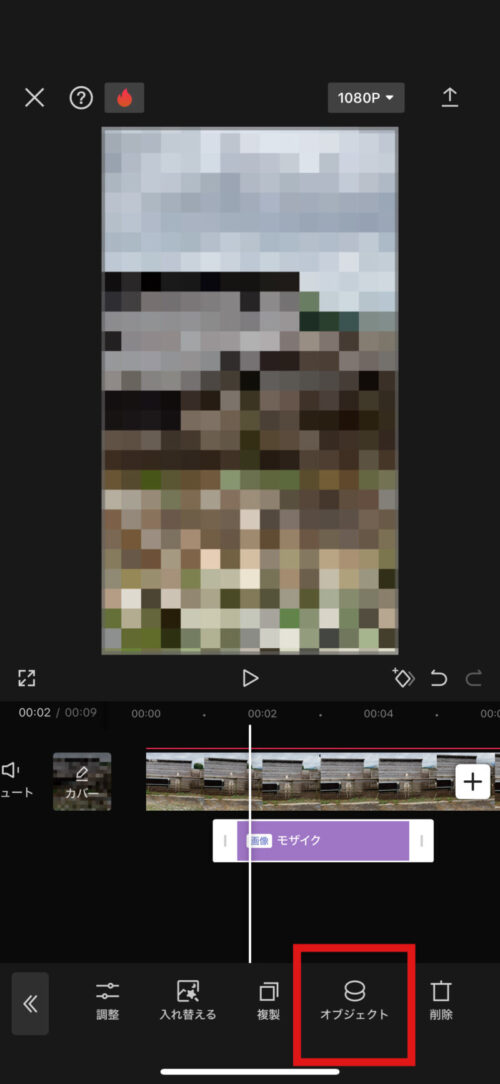
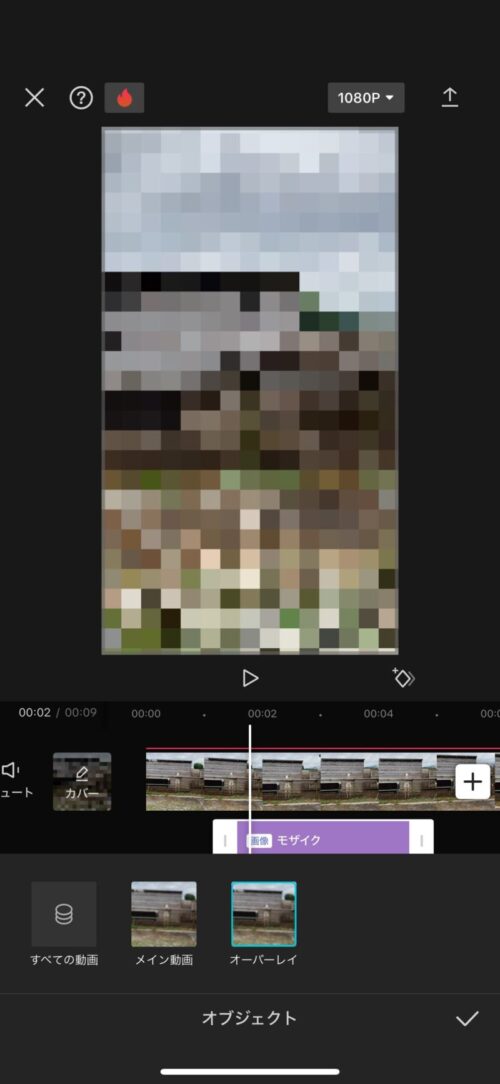
⑦「マスク」をタップ
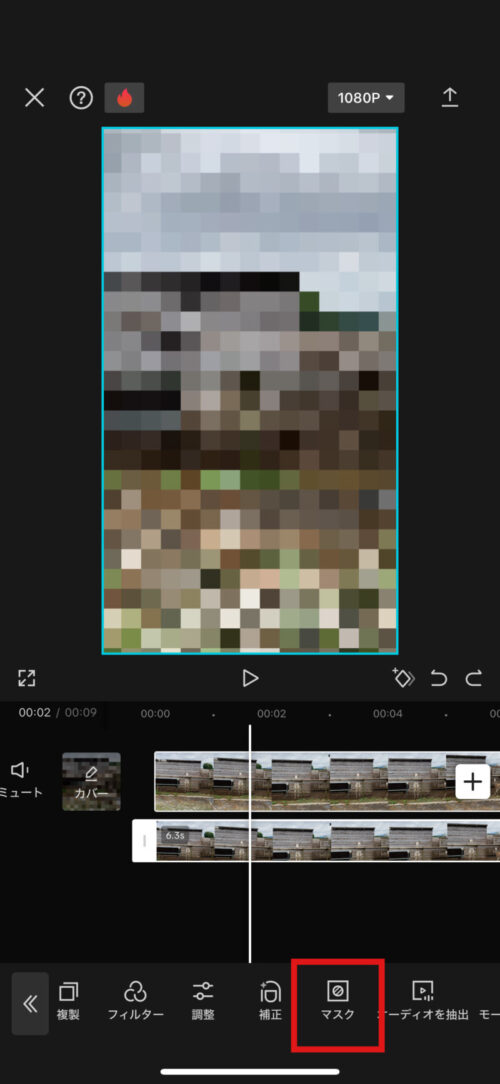
⑧モザイクをかけたい図形を選択します。
今回はサークルを選んでみました!
お好みのモザイクを選んでください。
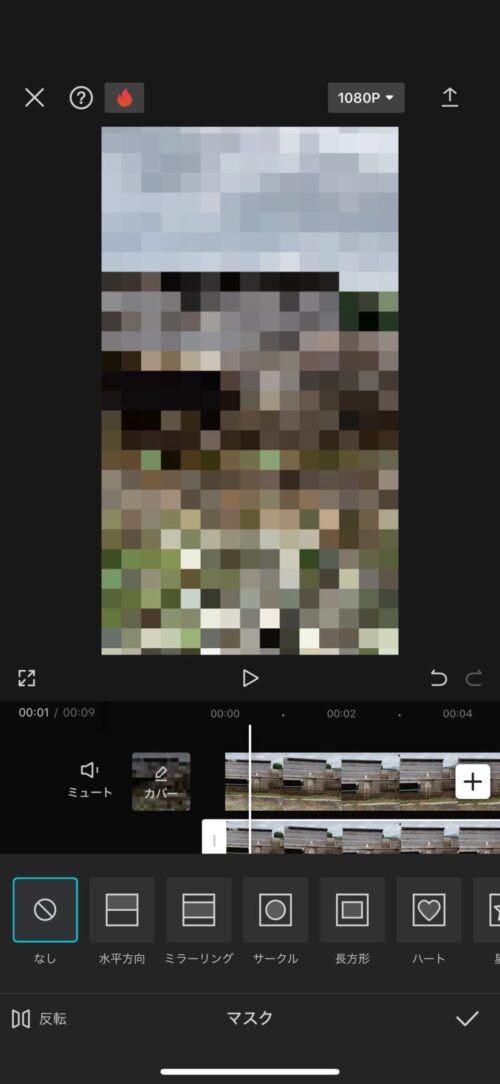
⑨部分モザイクの完成!
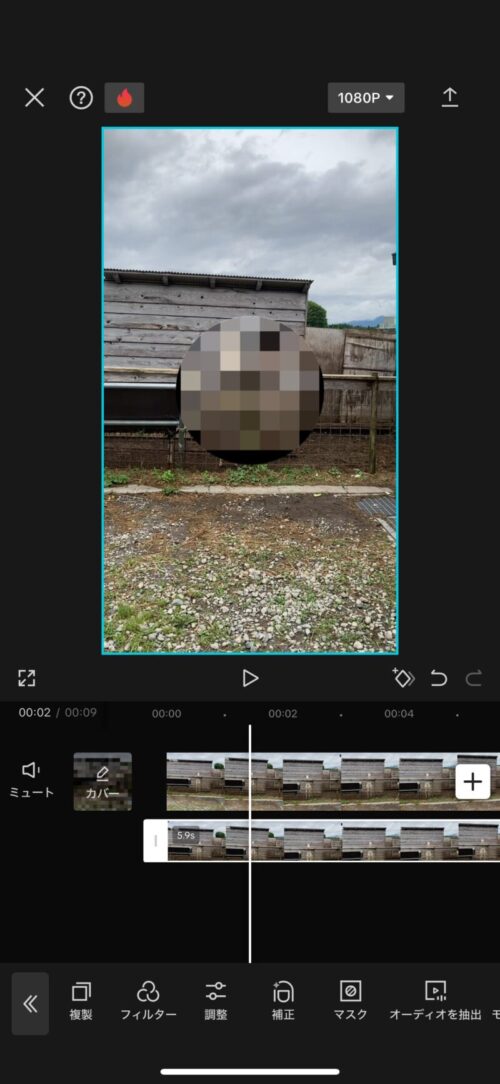
部分モザイクは一定の位置にモザイクがかかるだけで、追従などは出来ません・・・
一部分だけ、固定してモザイクをかけたい時に使ってみてください。
難しそうな印象だったけど、意外と簡単♪
モザイクを追従して動かす方法
動いている物にモザイクを追従(動きに合わせてモザイクも動かす)する方法もあります。
この場合は全体にモザイクをかけるのではなく、一部のみにモザイクをかけます。
動画に映ってしまった人の顔にモザイクをかけたり、個人情報を隠すのに使えます!
①新しいプロジェクトから、モザイクをかけたい動画を選ぶ
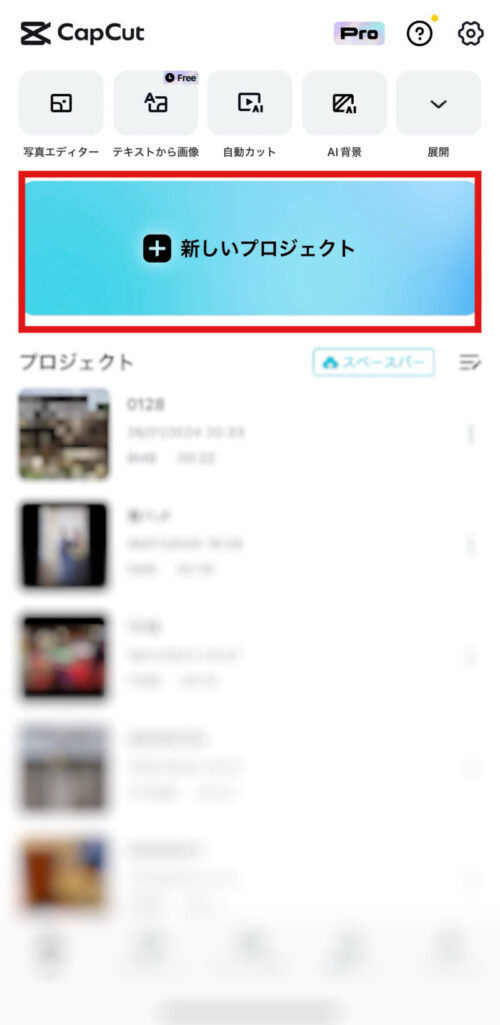
②スタンプを選択する
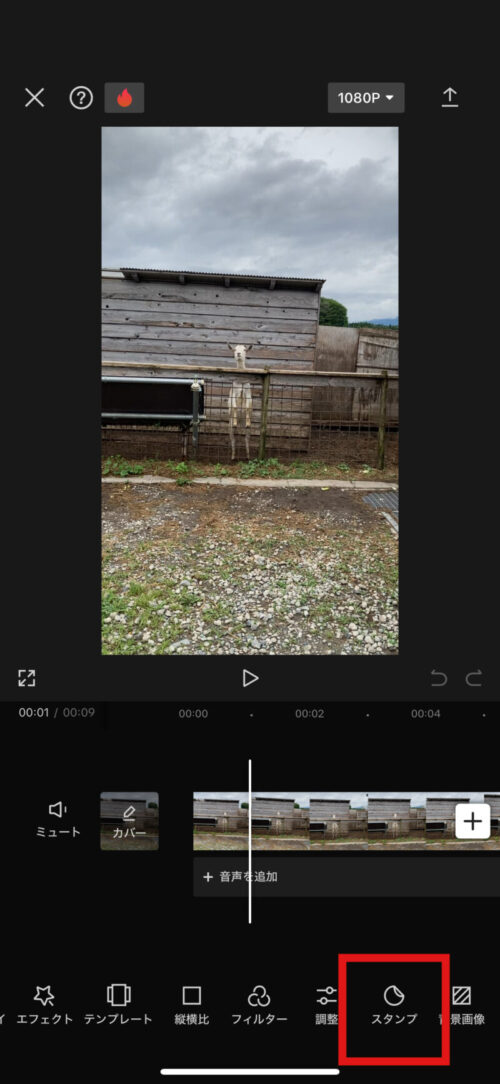
③モザイクに使える素材を探す
今回は”モザイク”と検索して、1番最初に出てきたものを使用。
モザイクの素材ではなくても、他のスタンプでも追従できるので、試してみてください。
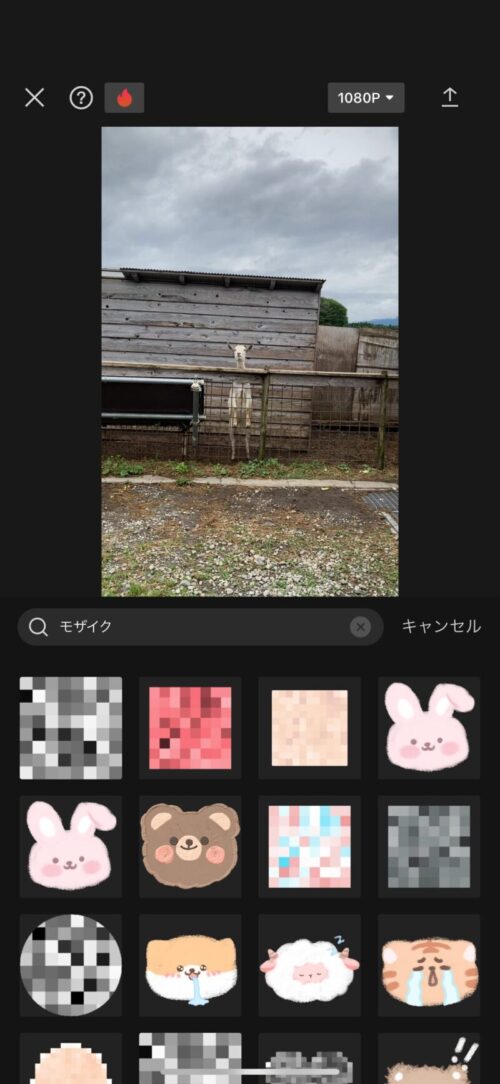
④トラッキングをタップする
トラッキングは、追従を同じような意味合いで使用されます。
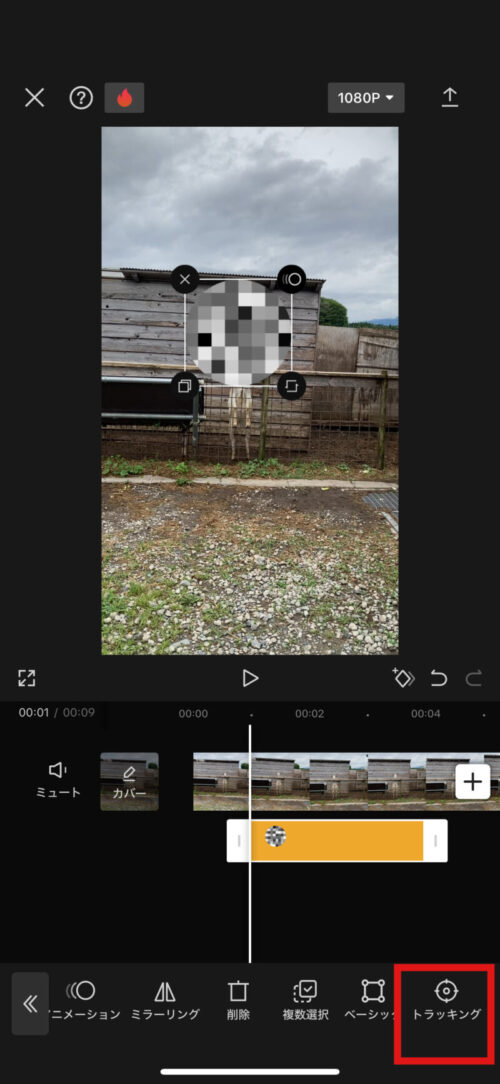
⑤トラッキングを開始する
追従したい範囲を選択して、トラッキングを開始してください。
少し時間がかかる場合があります。
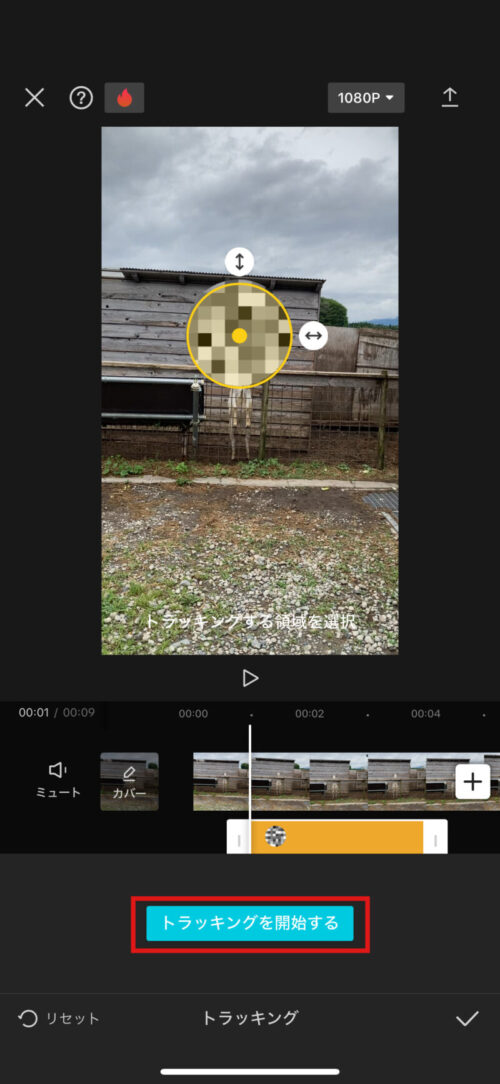
追従でのモザイクのかけ方は以上です!
追従でモザイクがかけられれば、モザイクを動かすことも簡単にできます。
ぜひ、やってみてください。
アプリでここまで出来るなんてびっくりでした…
スマホでも知識不要でモザイクなどの編集ができるので、キャップカットはおすすめです!
無料なのに、使い勝手が良かったです!
まとめ
- 全画面でも一部でもモザイクをかけることができる
- 動くものに追従してモザイクをかけられる
- 自動でモザイクを動かせる
- スマホでもパソコンでも操作が簡単
今回はキャップカットのモザイクのかけ方についてまとめてみました!
簡単にモザイクをかけることができるので、動画編集がスムーズにできますね。
キャップカットの操作も感覚的にしやすいので、編集が初めてという人にもおすすめです。
わたしも素人ですが、キャップカットは操作しやすいので動画編集に使おうと思います♪
















