キャップカット(CapCut)は、TikTokを運営するByteDanceが提供している動画編集アプリ。
テンプレートが豊富で、静止画からでもプロのような動画が作れると人気のアプリです。WindowsやMacでも使えるパソコン版もありYouTubeの編集にも使えます。
今回はキャップカットのパソコン版の使い方を調査しました。
また、似たアプリで動画編集できるもの3つについても比較検証していきます。
Contents
キャップカットのパソコン版の使い方手順は5つ
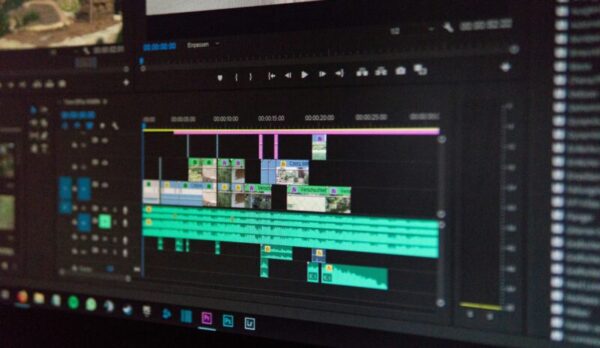
モバイル版を使い慣れている人にとっては、パソコン版は使い勝手がかなり変わります。
パソコン版ならではの違いもあるので、手順をご紹介します。
- 公式サイトでブラウザ版かダウンロード版を選択
- 登録もしくはログイン
- メディアをアップロードする
- 編集する
- 共有とダウンロード
手順を解説していきますね。
①公式サイトでオンライン版かダウンロード版を選択する
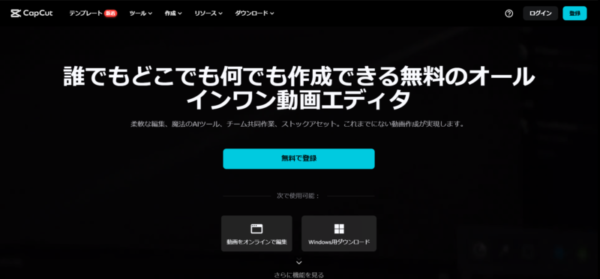
引用元:CapCut
公式サイトにアクセスすると最初に、
- 登録
- 動画をオンラインで編集
- Windows版(Mac版)ダウンロード
という選択肢が出てきます。
「登録」もしくは「オンラインで編集」を押すと登録画面へ。
エクスプローラーやChromeのブラウザで作業できる「オンライン版」に進みます。
一方、ダウンロード版はYouTube動画の編集に特化しています。
インターネット環境がないところでも編集作業を進めたい人は、ダウンロード版がおすすめですよ♪
オンライン版で登録しても、後でダウンロード版を選ぶこともできます。
②登録もしくはログイン
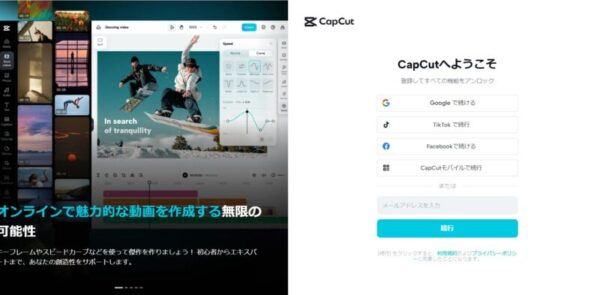
引用元:Capcut
キャップカットの登録には4種類の方法があります。
- Googleアカウント
- TikTokアカウント
- Facebookアカウント
- メールアドレス
すでにモバイル版を使用しているのであれば、使用しているアカウントでログインしましょう。
これ以外に「キャップカットモバイルで続行」という項目がありますね。
こちらはQRコードが出て、スマホで読み込むとモバイル版アプリに飛ぶかダウンロードページに誘導されるというものです。
③メディアをアップロードする
パソコン版キャップカットには、メディア(画像や動画)を様々な方法で簡単にアップロードする機能が!
- デバイスから
- 電話から
- Googleドライブから
- Dropboxから
以上の4つから選択できるようになっています。
パソコンデバイスからだけでなく、スマホからも簡単にアップできるのはうれしいですね♪
「デバイスから」を選ぶと、QRコードが表示されます。
スマホで読み込んで、リンク先に使用する動画をアップロードするとパソコン版の「スペース」に反映される仕組みです。
GoogleドライブやDropboxは、それぞれアカウントを連携することでスムーズにメディアを取り込めるようになっています。
④編集する(ダウンロード版とオンライン版)
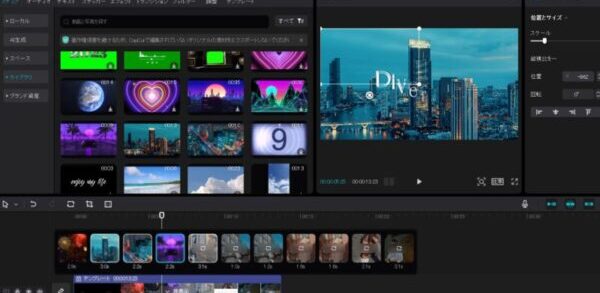
引用元:CapCut
ダウンロード版とオンライン版では画面が全く違います。
上はダウンロード版。
素材画面・プレビュー画面・編集画面・詳細画面の4画面構成です。
テンプレートや素材は横長の動画にのみ対応しています。
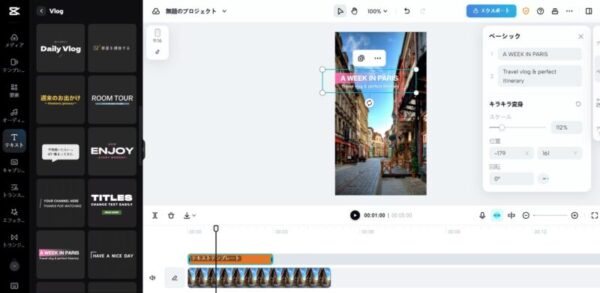
引用元:CapCut
こちらのオンライン版はモバイル版とよく似てプレビュー画面が大きく、作業がしやすい3画面構成です。
オンライン版ではTikTok動画やInstagramのリールなど縦長動画も編集できます。
⑤共有とダウンロード
オンライン版で編集した動画は、「シェア」で共有できます。
アカウントを連携すれば、SNSへの直接投稿が可能に!
いちいち保存しなくてもそのまま投稿できるのは簡単で嬉しいですね♪
投稿できるプラットフォームはこちら!
- TikTok
- YouTube
- Instagram (リール)
パソコンに保存する場合は「エキスポート」を選択しましょう。
ダウンロード版ではアカウント連携ができないので、一度パソコンに保存してからプラットフォームにアップする作業が必要になります。
キャップカットに似たアプリ3つを紹介!
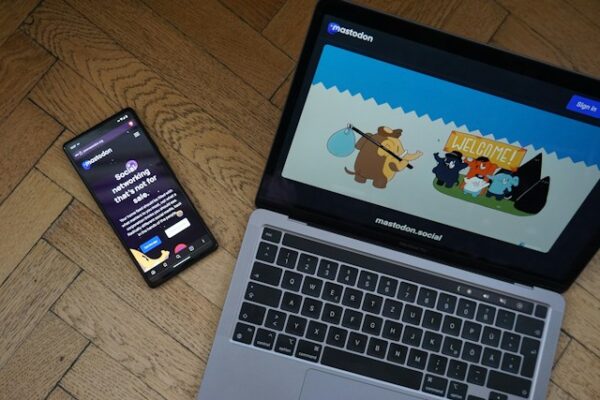
キャップカットによく似た、パソコンとモバイル両方で使える無料動画編集アプリを調べてみました。
- Filmora
- Canva
- PowerDirector
いずれも有料版がありますが、制限付きで無料で使い続けられます。
それぞれの口コミと特徴をまとめました。
①Filmora(フィモーラ)
ワンダーシェア(Wondershare)社が提供するフィモーラ。
パソコン版キャップカットが出るまでは、使い勝手の良い動画編集アプリとして人気だったようです。
https://twitter.com/syncendi/status/1749844823455170672
フリー素材のサイトと連携しており、質の高い画像や動画を利用できます。
無料版は完成した動画にロゴが入るのでご注意。
https://twitter.com/hide_gemini/status/1685966011957395456
②Canva(キャンヴァ)
Webデザイナーにも支持されている無料アプリです。
画像編集がメインですが、動画も編集できます。
https://twitter.com/Fujinishi_1959/status/1750794050360516873
キャンヴァは操作しやすいところが魅力。
一方、フリープランではエフェクトや音楽に制限があるため、キャップカットと併用して使う人も多いとか。
https://twitter.com/waaaaaju/status/1698732690089083385
③PowerDirector(パワーディレクター)
サイバーリンク社が提供するパワーディレクターは、制限付きですが無料で使えるアプリです。
全機能を使うには、有料版の無料体験を30日間限定で利用します。
スマホ版は無料で使用できるとのこと。
分かりやすい画面が好評を得ています。
https://twitter.com/wakanaE6/status/1544599105460371456
パワーディレクターはAIボイスチェンジャーも高評価を得ています。
YouTubeでナレーションを入れる時に重宝する機能ですね。
https://twitter.com/pikochanhunmer/status/1751580161789886827
キャップカットを含む4つの動画編集アプリ有料版の価格を比較してみた

無料版を使っていると、有料版の機能が欲しくなってしまいますね。
各種動画アプリの有料版の価格はどうなっているのでしょうか?
キャップカットを含む4つの動画編集アプリを比較してみました。
| アプリ名 | 1か月 | 1年 | 永続版 |
| キャップカット | 1,200円~ | 11,000円~ | × |
| フィモーラ | × | 6,980円 | 8,980円 |
| キャンヴァ | 1,500円~ | 12,000円 | × |
| パワーディレクター | 2,180円 | 6,200円 | 16,980円 |
月額だけを見ると、キャップカットは一番リーズナブルです。
他のアプリは、年会費や永続版がお得なものも。
無料版だとロゴが入ってしまったり、思うようなエフェクトが使えなかったりしますよね。
こだわり始めたら、有料版を考える人も多いようです。
https://twitter.com/pipiO518/status/1751198557951144174
使い勝手とお値段を比較して、コスパの高いものを選んでください♪
まとめ
- パソコン版キャップカットは「オンライン版」と「ダウンロード版」の2種類
- TikTokやInstagramのリールにはオンライン版が便利
- ダウンロード版はYouTubeの編集向き
- キャップカットに似た動画編集アプリで他におすすめは3つ
- 「フィモーラ」「キャンヴァ」「パワーディレクター」
- キャップカットは月会費が安い
以上、パソコン版キャップカットの使い方と、似たアプリの比較でした。
キャップカットは、趣味や仕事で動画を作る人には、便利なアプリです。
なによりパソコン版は画面が大きいので、細かい作業も楽になりますよ!
















